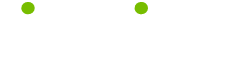Word 97 Tips
Read these 139 Word 97 Tips tips to make your life smarter, better, faster and wiser. Each tip is approved by our Editors and created by expert writers so great we call them Gurus. LifeTips is the place to go when you need to know about Software tips and hundreds of other topics.
Select all text in a document in MS Word
To instantly select all the text in a Word document, hold down the control key and press A.
This can also be achieved by selecting Select All from the Edit menu.
Format selected text as Small Caps in MS Word
To format the selected text as Small Caps, hold down the Ctrl and Shift keys and press the K key.
Show or hide hidden characters in MS Word
Word contains a large number of hidden characters such as spaces and paragraph markers and while sometimes they can be useful to view, at other times they can be annoying.
To toggle between showing and hiding these characters, hold down the Ctrl and Shift keys and press the 8 key (you cannot use the numeric keypad for this shortcut).
What is a paragraph in MS Word?
A paragraph in Word may be different to the standard grammatical understanding of a paragraph.
Websters classifies a paragraph as:
any section or subdivision of a writing or chapter which relates to a particular point, whether consisting of one or many sentences.
Word considers a paragraph to be anything up to the point where you press the Return key. This means that while a single sentence or group of sentences may still be a paragraph, so could a single character.
For example, while the two sentences above this one would be recognised as a paragraph by both Websters and Word, Word would also consider the next character to be a character:
1
Make sense?
To summarise this, Word considers anything up to the point where you press Return to be a paragraph, whether it's a single character or a million pages.
Insert a page break with the keyboard in MS Word
To insert a page break with the keyboard in MS Word, position the cursor where you want the break to appear, hold down the Ctrl key and press the Enter key.
Insert a trademark symbol in MS Word
To insert a trademark symbol in MS Word, hold down the Alt and Ctrl keys and press the T key.
Use Format, Style to modify a style in MS Word
You can modify a style in MS Word using the Format, Style option using these steps:
1) Select Style from the Format menu
2) Select the style you want to modify from the list of styles on the left of the dialog box and click the Modify button
3) Click the Format button and you can choose to modify the Font, Paragraph, Tabs, Border, Language, Frame and Numbering.
4) When you have made your changes, click on OK
5) Click Close to accept changes to the style or click Apply to accept changes to the style and apply them to the active paragraph.
What does Word's AutoCorrect feature do?
Word's AutoCorrect function corrects common spelling and grammatical errors in the background while you type. Its extremely effective and you may not even be aware that you're using it (but in most cases you will be by default). Select AutoCorrect from the Tools menu to see the default options.
Set 1.5 line spacing from the keyboard in MS Word
To set 1.5 line spacing for the selected paragraphs from the keyboard in MS Word, hold down the Ctrl key and press the 5 key (this will not work with the 5 key on the numeric keypad).
Apply a style to selected text in MS Word
To apply a style to your selected text in MS Word, select the text, bring up the style list (by clicking the drop down arrow by the side of the Style Box) and select the required style. If you wish to apply all of the paragraph formatting within the style, you must ensure that the entire paragraph (including the paragraph marker) is selected.
Change the case of selected text in MS Word
To change the case of the selected text in MS Word, hold down the Shift key and press the F3 key. Repeated presses will toggle you through Upper Case, Lower Case and Sentence Case.
For more control over the case of text, you can also select Change Case from the Format menu.
Click away before you try to select in MS Word
If you've ungrouped an image in MS Word and want to select a small part of it, remember to either click a blank part of the desktop or press the ESC key before you try to select it.
This will ensure that nothing else is selected.
Editing Clip Art in MS Word
While it's sometimes easy to find Clip Art which is close to what you need, it's difficult to find exactly what you're looking for. Did you know you can edit clip art in MS Word?
If you select your clip art image and right click it, and select ungroup from the Grouping menu.
Word may ask you if you're sure (and don't say yes unless you are) but when you're done, you can now select and modify the component parts of your image.
Select a whole table in MS Word
To select a whole table in MS Word, hold down the alt key and double click anywhere in the table.
Continuing numbering in Word
When you're using Numbered Lists in Word, it can sometimes be frustrating when it doesn't do what you'd expect.
When you add a new list, Word automatically starts the numbering from 1. If this is what you wanted, then great, but if it's not, then what do you do? If you're like most people, you'd try and change it manually, which is a bit of a hit and miss affair (particularly if you change the numbering in the section above it).
As you're not like most people, you'll select Bullets and Numbering from the Format menu and tick the box at the bottom of the Numbered tab which says Continue Previous List.
Now Word will continue your list automatically and if you add items in the previous list, your new list will be re-numbered automatically.
Undo the last action in MS Word
To undo the last action in MS Word, hold down the Ctrl key and press the Z key.
Alternatively, you can select Undo (last action) from the Edit menu, or click the Undo arrow (on the Standard Toolbar to the Right of the Format Painter).
Split a Word document
If you want to see or even work in two different parts of a Word document at the same time, you can utilise Word's Split Document feature.
This can be applied in one of two ways:
1) Hold down the Alt and Ctrl keys and press the S key. Then click the mouse where you want the split to appear or press the enter key .
2) Select Split from the Window menu and click the mouse where you want the split to appear or press the Enter key.
Use both portrait and landscape within the same Word document
If you need to add landscape oriented pages in a portrait oriented document (or vice-versa)in MS Word. Insert section breaks at the end of the last page before the landscape pages, and at the end of the last of the landscape pages, go into page setup and set the orientation for that section.
Italicise your text easily in MS Word
To italicise text easily in MS Word, select the text, hold down the Ctrl key and press I.
Redo your last action in MS Word
To Redo your last action in MS Word, hold down the Ctrl key and press the Y key.
Alternatively you can select Redo (last action) from the Edit menu or click the Redo button (on the Standard toolbar to the right of the Undo button).
Make your text bold in MS Word
To make your text bold in MS Word, select the text, hold down the Ctrl key and press B.
Insert a nonbreaking hyphen in MS Word
To insert a nonbreaking hyphen in MS Word, hold down the Ctrl and Shift keys and press the Hyphen key.
Apply a style to the current paragraph in MS Word
To apply a style to the current paragraph in MS Word, simply select the required style from the Style list. The Style you select will automatically be applied to the active paragraph.
How can I draw lots of shapes in one go in MS Word?
To draw multiple shapes in MS Word, double click on the required drawing tool. This keeps it selected until you click the button to turn it off.
Select a word with the keyboard in MS Word
To select a word with the keyboard in MS Word, place the cursor at the start of the word, hold down Ctrl and Shift and press the Right arrow.
Move around a Word document one word at a time
When navigating around a Word document using the cursor keys, it can be tedious having to move a character at a time. To speed things up, hold down the ctrl key and the left and right cursor keys will you move you a word at a time.
Insert a copyright symbol in MS Word
To insert a copyright symbol in MS Word, hold down the Alt and Ctrl keys and press the C key.
Insert a Column Break in MS Word
To insert a Column Break in MS Word, hold down the Ctrl and Shift keys and press the Enter key.
You can also select Break from the Insert menu and choose Column Break.
Repeat the last find in MS Word
To repeat the last find in MS Word, hold down the Alt and Ctrl keys and press the Y key.
Major benefits of using styles in MS Word
The major benefits of using styles in MS Word are:
1) Consistency - you can be sure that all of your headings are the same if you format them using a style.
2) Time saving - you can apply all the formatting that a section means in one go. No more changing the font, then the size, then the colour, then the alignment etc.
3) Changes can be made globally - to make a change to all of your main headings would normally be a pain. You'd have to search through your document, find each heading and make sure you made the changes correctly each time. With Styles, you don't need to worry. Just modify the style and your changes will be reflected everywhere you've used that style.
4) Advanced features - If your document is formatted using styles, then advanced features like Table of Contents can be created in a matter of seconds.
What does automatically update mean in MS Word
If you have the Automatically Update option checked for any style in MS Word, any changes you make to text formatted with that style will automatically be incorporated into the style.
This means that if you change one paragraph formatted with the Heading 1 style, the changes you make will automatically be carried out anywhere else in the document where you've used the Heading 1 style.
Activate the Browse selector in MS Word
The page up and down arrows in MS Word at the bottom of the scroll bar can be used to browse through your document by picture, field, heading and many other things.
To activate the Browse selector either:
1) Click the round circle which sits between the page up and down arrows (if you hold the cursor over it, you'll see a screen tip telling you it's the browse selector)
2) Hold down the Alt and Ctrl keys and press the Home key.
Then select the required object and use the up and down arrows to browse through your document. To return to the standard Page Up and Page Down method, select the Page option from the Browse Selector.
Apply the Symbol font to the selected text in MS Word
To apply the Symbol font to the selected text in MS Word, hold down the Ctrl and Shift keys and press the Q key.
Review text formatting in MS Word
To review the formatting which has been applied to any paragraph in MS Word, hold down the Shift key and press the F1 key, then click on the paragraph you wish to review.
Reduce a hanging indent from the keyboard in MS Word
To reduce a hanging indent from the keyboard in MS Word, hold down the Ctrl and Shift keys and press the T key.
Start AutoFormat from the keyboard in MS Word
To start the AutoFormat tool from the keyboard in MS Word, hold down the Alt and Ctrl keys and press the K key.
Apply the Normal style to the active paragraph in MS Word
To apply the Normal style to the active paragraph in MS Word, hold down the Ctrl and Shift keys and press the N key.
Multiple level ungrouping in MS Word
If you've ungrouped a piece of clip art in MS Word but can't select the piece you want to (for example you want to select a foot but you keep getting the leg as well), then you may need to ungroup another level.
Select the piece you want and right click - select ungroup from the Grouping menu - if the option is available, then you can ungroup further.
Use the tables and borders toolbar in MS Word
To save time searching through menus in MS Word, make sure that whenever you're working on tables, you have the tables and borders toolbar visible.
Select the button to the left of the Insert Table button and the toolbar will appear.
AutoFormat works in MS Word
Word has an AutoFormat tool which is generally overlooked, yet it is surprisingly useful.
The tool is found under the Format, AutoFormat and allows you to either review each change as Word makes it or to let it make all the changes in one go.
Give it a go - you may be surprised how effective it is. Even if you need to make a few modifications yourself, it should save you some time.
Apply a Heading 2 style in MS Word
To apply a Heading 2 style in MS Word, hold down the Alt and Ctrl keys and press the 2 key. You must use the standard 2 key rather than the numeric keypad 2 key.
Use spaces when inserting Merge fields in MS Word
When you're inserting merge fields into your document in MS Word, remember to put spaces between fields which need them. One of the most common mistakes when merging is to forget the space between the firstname and lastname fields.
Use the Outlook Address Book when mail merging in MS Word
Do you use Outlook to store your names and addresses? If you do, then you can use those when mail merging in MS Word - just select Use Address Book from the Get Data option and select the appropriate book.
2. Navigation techniques in MS Word
No matter how big or small your Word documents are, you can dramatically improve your productivity by learning to move around your documents efficiently.
While each shortcut may only save you seconds, you'll use them so often that they'll make a big difference.
The section of this site which deals with navigation can be found here.
1. Listen to the voice in MS Word!
Listen to the voice in MS Word.
We all have that little voice in the back of our minds which says "There must be a better way of doing this". (If you don't think you have one, then the voice I mean is the one which just told you that you don't have a voice like that.)
The natural tendency when the voice appears is to ignore it, because you're too busy to listen right now.
When you start to listen to the voice, you will start to identify the areas where your productivity needs to improve.
From there, it's simply a matter of searching this site to find the answers you need, because if you think there should be a better way, you'll generally find that there is.
Listen to the voice - the voice gives you the right questions to ask.
Underline words but not spaces in MS Word
To underline the words but not the spaces of your selected text in MS Word, hold down the Ctrl and Shift keys and press the W key.
Select a paragraph with the keyboard in MS Word
To select a paragraph of text with the keyboard in MS Word, place the cursor at the start of the paragraph, hold down the Ctrl and Shift keys and press the Down arrow key.
Move around a Word document one paragraph at a time
To move around a Word document one paragraph at a time, hold down the Ctrl key and use the up and down arrow keys.
This can really help to speed up your navigation through your document.
Move to the end of your Word document
To move quickly to the end of your Word document, hold down the Ctrl key and press the End key.
Save changes to a document in MS Word
To save the changes you have made to a Word document, select Save from the File menu, or click the save button, or hold down the Ctrl key and press the S key.
Automatically mark index entries in MS Word
If you regularly have to mark the same index entries, consider using Word's automark feature.
Create a concordance file containing the words you want to mark (It's essentially a two column word table but see Word help for advice) and select that when you select Automark from the mark entries dialog box.
Enter some dummy text fast in MS Word
This is a tip which I use all the time and it's really useful whenever you want to try something out in Word.
You don't want to experiment on your real documents, so try this to give you some dummy text whenever you want.
At the start of a new line, type this:
=rand()
And press the Enter key.
Word puts in three paragraphs, each of which contains five sentences of "The Quick Brown Fox Jumps Over The Lazy Dog". If the sentence seems familiar, it's generally used in typing training, because it contains every letter of the alphabet.
You can modify this procedure as follows:
=rand(10,1) will give you 10 paragraphs, each with one sentence.
=rand(5,10) will give you 5 paragraphs, each with 10 sentences and so on.
Save your document for the first time in MS Word
To save a document for the first time in MS Word, select Save from the File menu (or click the save button, or hold down the Ctrl key and press the S key).
Select a folder, type a name for the file and click Save.
Set line spacing to single from the keyboard in MS Word
To set single line spacing for the selected paragraphs from the keyboard in MS Word, hold down the Ctrl key and press the 1 key (this will not work with the 1 key on the numeric keypad).
Save all open documents in MS Word
To save all open documents in MS Word, hold down the Shift key and click on the File menu. The Save option will have been replaced by a Save All option.
Close all open documents in MS Word
If you have a number of documents open in MS Word and want to close them all, you can do this in one step if you choose.
If you hold down the Shift key and click the File menu, you'll see that the Close option has been replaced with Close All.
Make sure you use the first sheet with MS Word
If you are mail merging in MS Word from an Excel spreadsheet, make sure that the worksheet which contains the data you wish to merge is the first (leftmost) sheet.
Word will not recognise any other sheets.
Making Word prompt you for Properties
Word's document properties function can be really useful when searching for documents and if used carefully can save loads of time. Unfortunately that won't help much if you don't use it and because it doesn't ask you to when you save, then most people don't.
To make Word prompt you to ask for properties when you first save a document, Select Options from the Tools menu. From the Save tab, check the box which says Prompt for document Properties.
The properties screen will now appear the first time you save a document.
Move around in a table in MS Word
You can move around in a table in MS Word using the arrow keys, however it is sometimes useful to use the tab key. This moves you across one cell at a time until it reaches the end of a row, then moves you down to the first cell of the next row.
Select a line of text with the mouse in MS Word
To select a line of text with the mouse in MS Word, move the cursor to the left of the text (the cursor will change to a white arrow) and click the mouse. The whole line will be selected.
Activate the Replace dialog box in MS Word
To activate the Replace dialog box in MS Word, hold down the Ctrl key and press the H key.
Alternatively you can select Replace from the Edit menu.
Reduce a left indent from the keyboard in MS Word
To reduce a left indent from the keyboard in MS Word, hold down the Ctrl and Shift keys and press the M key.
Right align a paragraph from the keyboard in MS Word
To right align a paragraph from the keyboard in MS Word, hold down the Ctrl key and press the R key.
Create a new document in MS Word
To create a new document based on the normal template (Normal.dot) in MS Word, click the New button. It's the first (leftmost) button on the standard toolbar and looks like a blank page.
Select an entire document with the mouse in MS Word
To select your entire document with the mouse in MS Word, move the cursor into the left margin (you will see it change to a white arrow) and triple click.
Add AutoCorrect entries via the spellchecker in MS Word
If you find yourself always using the spell checker in MS Word to correct the same words, then Word can probably help you speed things up a bit.
One of the options in the spellchecker is AutoCorrect. Click this and then choose the correct spelling - Word automatically includes this in it's AutoCorrect list and will correct this mistake itself the next time you make it.
Apply superscript formatting to the selected text in MS Word
To apply superscript formatting to the selected text in MS Word, hold down the Ctrl and Shift keys and press the = key.
Apply a hanging indent from the keyboard in MS Word
To apply a hanging indent from the keyboard in MS Word, hold down the Ctrl key and press the T key.
Apply 12 points of paragraph spacing before the active paragraph in MS Word
To apply 12 points of paragraph spacing before the active paragraph in MS Word, hold down the Ctrl key and press the 0 key (you cannot use the numeric keypad for this shortcut).
3. Selection is the key in MS Word
Once you've entered some text in MS Word, everything you need to do with that text requires that you select it.
While anyone can select text by clicking and dragging, there are far better ways of selecting different amounts of text.
The section of this site which deals with selecting text can be found here:
Draw your own tables in MS Word
If you need to create a table in MS Word which is more complex than a standard 2x2 or 4x4 table, then try this.
Click the Tables and Borders button (on the toolbar to the left of the Insert Table button) and when the toolbar pops up, the cursor changes to a pencil.
This can be used to draw a new table or edit an existing one. If you want a new column, then draw one in. If you want to add a row, then draw one.
If you want to delete a line, then click on the rubber (next to the pencil on the toolbar) and drag over the line you want to delete.
Speed up boot time
To speed up load time, reduce the number of installed fonts you have in Microsoft Word. When word first opens, it performs a thorough check to see which fonts are installed on your system. If you have too many fonts, Word can take a considerable length of time to open.
Insert a nonbreaking space in MS Word
To insert a nonbreaking space in MS Word, hold down the Ctrl and Shift keys and press the Spacebar.
Insert a page break in MS Word
To insert a page break in MS Word, hold down the Ctrl key and press the Enter key.
You can also select Break from the Insert menu and choose Page Break.
Modify a style in MS Word
To modify a style in MS Word, follow these steps:
1) Select a paragraph which has been formatted with the style you wish to modify
2) Make the required formatting changes to the paragraph using any method you choose
3) With the paragraph still selected, reselect the style from the Style List. A dialog box will appear which will give you two options - either reapply the original style, or Update the style to reflect the changes you have made.
4) Select Update the style to reflect recent changes and click OK.
The style will now be updated to include your changes and anywhere within your document where the style has been used will now reflect those changes.
Apply a Heading style to the active paragraph with the keyboard in MS Word
To apply a heading style (heading 1, heading 2 etc) to the active paragraph in MS Word, hold down the Alt and Shift keys and press the Left or Right Arrow keys.
The style which is selected will depend on the other styles used in your document, but holding down the Alt and Shift keys and repeatedly pressing the Left arrow key will step you through the Heading Styles until you get to Heading 1. Holding down the Alt and Shift keys and repeatedly pressing the Right Arrow key will step you through in the other direction until you reach Heading 9.
Merge to an email in MS Word
You're not just limited to merging to a new Word document. If you want to send personalised emails to people, then you can use mail merge for that too.
Set everything up as usual, but before you actually start the merge, select Electronic Mail under the Merge To: dialog box. This will allow you to merge directly to an email.
Start drawing from the centre of a shape in MS Word
To start drawing from the centre of a shape rather then a corner in MS Word, hold down the Ctrl key while you draw.
Apply a List style in MS Word
To apply a List style to the current paragraph in MS Word, hold down the Ctrl and Shift keys and press the L key.
Go to the last place you were working in MS Word
When you open a Word document, it automatically opens up at the start of the document. If you were working somewhere in the middle of your document, then it can take ages to scroll your way through to the correct bit.
To automatically move to the last place you were working, hold down the Shift key and press the F5 key.
Select an entire table in MS Word
To select an entire table in MS Word, hold down the Alt key and double click anywhere inside the table.
Select a paragraph with the mouse in MS Word
Selecting a paragraph with the mouse can be tricky and time consuming in MS Word - it is easy to either start or finish in the wrong place, or to let go of the mouse button at the wrong time.
The easy way to select a paragraph is to triple click anywhere inside the paragraph. The whole paragraph will now be selected.
Review text formatting in MS Word
To review the formatting which has been applied to any text in MS Word, hold down the Shift key and press the F1 key and then click the mouse on the text you wish to review.
Open your last document with Word
If you want Word to automatically open the last document you worked on when you start it, there's a special switch that you can use which will let you do just that.
Right click on your Desktop, choose New and then Shortcut.
Click on the Browse button to find Winword.exe and then add the switch /mfile1 (including the space) on the end. (it should look something like this "C:\Program Files\Microsoft Office 2000\Office\WINWORD.EXE" /mfile1)
Click Next, enter a name for your shortcut and then click Finish.
Recoloring clip art in Word
To recolor a piece of clip art in Word 97, ungroup the object, select the piece you would like to recolor and either:
Select the required colour from the drawing toolbar
Right click your selection and choose Format Object, Colours and Lines and Fill Colour.
Select a word with the mouse in MS Word
Selecting a word with the mouse can be difficult in MS Word - you can easily drag too far, or start from the wrong place.
The easy way to select a whole word with the mouse is to double click anywhere in the word. The whole word will be selected.
Select a line of text with the keyboard in MS Word
To select a line of text using only the keyboard in MS Word, place the cursor at the beginning of the line, hold down the Shift key and press the down arrow.
Reorganise the rows in your table in MS Word
Reorganising the rows in a table in MS Word can be a confusing and clumsy business. While you can drag and drop, it's difficult to be confident of what will happen when you let go of the mouse.
You can move a row of a table up and down without even having to select it first - just do this.
Hold down the Alt and Shift keys and use the up and down arrows to move the row.
Rearrange a document in MS Word
If you need to rearrange the order of a document in MS Word, consider using the Outline View.
The outline view allows you to move paragraphs up and down with single clicks on the Outlining toolbar.
To activate the Outline View, select Outline from the View menu.
Set double line spacing from the keyboard in MS Word
To set double line spacing for the selected paragraphs from the keyboard in MS Word, hold down the Ctrl key and press the 2 key (this will not work with the 2 key on the numeric keypad).
Insert a registered trademark symbol in MS Word
To insert a registered trademark symbol in MS Word, hold down the Alt and Ctrl keys and press the R key.
Insert an optional hyphen in MS Word
To insert an optional hyphen in MS Word, hold down the Ctrl key and press the Hyphen key.
Activate the Find dialog box in MS Word
To activate the Find dialog box in MS Word, hold down the Ctrl and press the F key.
Alternatively, you can select Find from the Edit menu.
Apply subscript formatting to the selected text in MS Word
To apply subscript formatting to the selected text in MS Word, hold down the Ctrl key and press the = key.
Apply a Heading 1 style in MS Word
To apply a Heading 1 style in MS Word, hold down the Alt and Ctrl keys and press the 1 key. You must use the standard 1 key rather than the numeric keypad 1 key.
Different types of underline in MS Word
Word contains nine different types of underline.
To see them all, select Font from the Format menu and click the drop down arrow to the side of the Underline option.
Easy table of contents in MS Word
Creating a table of contents can be a bit of a nightmare in MS Word if you have to create it manually. Luckily, Word has a built in Table of Contents feature which can take most of the hard work out for you.
Word builds the table of contents based on the Styles you've used to create your document (heading1, heading2 etc).
Select Index and Tables from the Insert menu, select the Table of Contents tab and click OK.
Jump to the last place you worked in MS Word
When you open an existing document in MS Word, there's nothing more frustrating than trying to remember where you were last working (except perhaps trying to find it when you've remembered).
To make this process easier, hold down the Shift key and press F5. You'll be taken back to the place you last worked.
Insert rows or columns in MS Word
To insert a row (or rows) in MS Word select the row where you want to insert it and click the insert table button - it has changed to an insert row button.
Selecting multiple shapes in MS Word
To select multiple shapes in MS Word, click on your first shape, hold down the Shift key and click on any additional shapes you wish to select.
Alternatively, click and drag to draw a box around the shapes you wish to select. When you release the mouse, all shapes which were inside the box you drew will be selected.
What is a style in MS Word?
A style in MS Word is a collection of formats. It can consist of any combination of character and paragraph formats and allows you to apply that formatting in one simple step.
You can see Word's built in styles by clicking on the drop down arrow on the Style Box (it probably says Normal at the moment) - you will see a short list of available styles.
Other tips within this section will show you how to create your own styles and modify existing ones.
Use styles to format your document in MS Word
When working with long documents in MS Word, the most useful tip anyone could ever give you is to use styles. A document created with styles is not only quicker to create, it is also far easier and quicker to reorder, edit or reformat.
Insert rows in MS Word
To add a new row at the end of your table in MS Word, place the cursor in the last cell and press the TAB key. A new row will be added automatically.
Apply a hidden text format to the selected text in MS Word
To apply a hidden text format to your selected text in MS Word, hold down the Ctrl and Shift keys and press the H key.
Applying this format will do different things depending on whether hidden characters are currently visible.
If hidden characters are currently visible, then you will see a dotted underline under the selected text - the text will only become hidden when you hide hidden characters (Ctrl Shift 8).
If hidden characters are not currently visible, then the selected text will disappear.
Justify the alignment of a paragraph from the keyboard in MS Word
To justify the alignment of a paragraph from the keyboard in MS Word, hold down the Ctrl key and press the J key.
Increase the font size in large steps with the keyboard in MS Word
To increase the font size in steps which increase as the font size gets bigger in MS Word, follow these steps:
1) Select the text
2) Hold down the Ctrl and Shift keys
3) Press the . (period or full stop) key
To decrease in the same way, hold down the Ctrl and Shift keys and press the , (comma) key.
What does Add To Template mean in MS Word
When you make changes to a style in MS Word, the changes will only apply to that document.
If you want your changes to be available to any new documents based on the same template, place a check in the Add To Template box and the changes will be saved in the template itself.
If the current document was based on the Normal.dot template, then those changes will be available every time you click the New button.
Remove manual character formatting in MS Word
To remove any character formatting that you have added manually from the selected text in MS Word, hold down the Ctrl key and press the Spacebar.
Modify multiple shapes in MS Word
If you need to modify multiple shapes in the same way in MS Word, select them all first and then make your modifications. This is particularly useful for resizing, as all shapes will grow or shrink the same amount.
Select a rectangle of text within a paragraph or document in MS Word
To select text outside of the standard grammatical flow in MS Word, hold down the Alt key and click and drag with the mouse. This is particularly useful for formatting sections of tabbed documents such as making the totals bold.
Toggle between upper and lower case in MS Word
To toggle the selected text between upper and lower case in MS Word, hold down the Ctrl and Shift keys and press the A key.
Insert a field in MS Word
To Insert a field in MS Word, hold down the Ctrl key and press the F9 key.
Apply a Heading 3 style in MS Word
To apply a Heading 3 style in MS Word, hold down the Alt and Ctrl keys and press the 3 key. You must use the standard 3 key rather than the numeric keypad 3 key.
Underlining in MS Word
A simple way to add an underline in MS Word to any text is to select the text, hold down the Ctrl key and press U.
Insert a line break in MS Word
To insert a line break in MS Word, hold down the Shift key and press Enter.
What is Paragraph Formatting in MS Word?
There are two distinct kinds of formatting which can be applied in Word:
- Character Formatting
- Paragraph Formatting
Character formatting is a generic term which refers to all kinds of formatting where the smallest component it can be applied to is a single character. A good example of character formatting is Bold, or Italic as these can be applied to individual characters within a word if required.
Paragraph formatting is a generic term which refers to any formatting where the smallest component it can be applied to is a paragraph. An example of paragraph formatting is alignment, as you can only align whole paragraphs, not individual characters within the paragraph.
Increase font sizes with the keyboard in MS Word
To increase the size of the font with the keyboard, follow these steps:
1) Select the text
2) Hold down the Ctrl key
3) Press the ] key (right square bracket)
To decrease the size of text, hold down the Ctrl key and press the [ key (left square bracket).
View the full style list in MS Word
To view the full style list in MS Word, hold down the Shift key and click on the drop down arrow by the side of the Style Box.
A longer list of styles will appear, including a scroll bar to the right hand side which allows you to see all available styles.
Select a sentence in MS Word
To select a sentence in MS Word, hold down the Ctrl key and click anywhere inside the sentence.
Apply a left indent from the keyboard in MS Word
To apply a left indent from the keyboard in MS Word, hold down the Ctrl key and press the M key. If you keep the Ctrl key held down, then each press of the M key will increase the indent.
Apply a double underline to the selected text in MS Word
To apply a double underline to your selected text in MS Word, hold down the Ctrl and Shift keys and press the D key.
Make changes throughout your document in seconds in MS Word
One of the major benefits of using styles in MS Word is that you can make changes throughout your document in a matter of seconds.
If you have formatted your main headings using the Heading 1 style and want to change the point size, all you have to do is modify the style itself. This will automatically update every part of the document where you used that style.
Restore the normal template in MS Word
If you've modified the normal template in MS Word and would like to revert to the original template, then just delete or rename the current normal.dot and restart Word.
When Word doesn't find the normal template in your templates folder, it will create a new one itself which contains the default settings.
Insert a page break with the mouse in MS Word
To insert a page break with the mouse in MS Word, position the cursor where you want the break to appear and select Break from the Insert menu. Select Page Break and click OK.
Left align a paragraph from the keyboard in MS Word
To left align a paragraph from the keyboard in MS Word, hold down the Ctrl key and press the L key.
Drawing perfect shapes in MS Word
To draw a perfect shape (such as a circle from the oval tool) in MS Word, hold down the Shift key while you draw your shape.
Holding down Shift when you draw an oval will make a perfect circle, the rectangle tool will draw a square etc.
Bring up the Format Font dialog box in MS Word
To bring up the Format Font dialog box in MS Word, select the text you wish to format, hold down the Ctrl key and press the D key.
Alternatively, you can:
- Select Font from the Format menu
- Right Click any text and choose Font
- Hold down the Alt key and press the O key and then the F key
Remove paragraph formatting in MS Word
To remove paragraph formatting in MS Word, hold down the Ctrl key and press the Q key.
Activate the Go To menu in MS Word
There are a number of different ways to activate the Go To dialog box in Word. Try any of these:
1) Select Go To from the Edit menu
2) Press the F5 key
3) Hold down the Ctrl key and press G
Set AutoFormat Options in MS Word
To control the formatting which Word's AutoFormat function uses on your document, select AutoFormat from the Format menu.
Before you click OK, click the Options button and make any modifications you require.
Insert an Ellipsis in MS Word
To insert an ellipsis in MS Word hold down the Alt and Ctrl keys and press the . (period or full stop) key.
How can I add something to the AutoCorrect list in MS Word?
To add a mistake which you commonly make to Word's AutoCorrect library, select AutoCorrect from the Tools menu.
Enter how you normally type the word in the Replace box and what you want Word to change it to in the With box.
Make sure that the Replace text as you type box is checked and click OK
Use the mail merge helper in MS Word
Don't try and struggle through each of the steps of a mail merge on your own in MS Word. Alway use the helper - it's a great tool for letting you know where you are and what you need to do next.
Move to the beginning of your Word document
To move to the beginning of your document, hold down the Ctrl key and press the Home key.
Navigating using a table of contents in MS Word
If you use Word's Table of Contents feature, then try clicking on the page numbers in the TOC. You will automatically be taken to the page that you clicked on.
Centre a paragraph from the keyboard in MS Word
To centre a paragraph from the keyboard in MS Word, hold down the Ctrl key and press the E key.
Use Fill Effects with clip art in MS Word
If you're making modifications to clip art in MS Word and plan to change some colours, consider using Fill Effects (particularly gradients).
The fill effects button can be found at the bottom of the colour selector, either from the drawing toolbar or the Format Object dialog box.
Selecting a sentence in MS Word
To select a sentence in Word, hold down the Ctrl key and click anywhere within the sentence.
| Guru Spotlight |
| Susan Sayour |