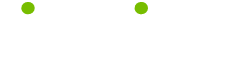AutoCad Tips
Read these 10 AutoCad Tips tips to make your life smarter, better, faster and wiser. Each tip is approved by our Editors and created by expert writers so great we call them Gurus. LifeTips is the place to go when you need to know about Software tips and hundreds of other topics.
Creating Text in a Circular Path in AutoCad
It is a unique trick to enter text in a circular path. To do so, type TEXT and then Enter. Type just a single character, such as 'r' as the text.
Next use the Array command to create a polar array of the text character. Select the text and give the exact number for total number of items prompt, then press OK.
You will get 'r' in a circular path. You can then edit each text character and replace 'r' with the character you need.
Note: Be sure in the polar array at the "total no of items" prompt to enter the exact number of text that you need.
Flatten a drawing in AutoCAD or AutoCAD LT
If you render out (output to a file) a DWG file from the hidden line renderer,
import (insert) it into AutoCAD 2000 or AutoCAD LT, and want to do a hatch on
it, you will find out that it now has x,y, and z coordinates, which makes it
impossible to do a hatch on it. If you've got the big AutoCAD, you can always
use flatten.lsp to push all lines down to the same level, but I have found a much
easier way that works in LT too.
1. Render out the hidden line rendering to a DWG
file.
2. Open it in AutoCAD.
3. Select all and then open the Properties dialog.
You should see in the properties dialog LINE (xxx) (x depends on how many lines are selected)
4. For "Start Z" enter 0, then go to "End Z" and enter 0.
5. Click anywhere in your drawing, and all the lines will have the same Z coordinate
Setting the UCS icon to remain in a fixed location in AutoCad
Tired of the UCS icon following the origin when you zoom? Can't figure out how to make it stay in the bottom left corner? Here's how you permanently do it. Go to the support directory of whatever version of AutoCAD you are using (e.g. C:\Autocad2000\support). Open the acad2000.lsp file, scroll down to the bottom,
and enter (command "ucsicon" "n")above the princ, then save and close. Now the next time you open a drawing the UCS icon should stay put.
Tired of typing the whole command in AutoCad??
Go to your autocad support file (where 'c' is your drive) c:\program files\autocad 2002\support\ and look for the 'acad.pgp' file. Double click on this, you will find all the typed shortcut commands.
Also you'll note that in the command line when being prompted all the words in brackets (aside from the ones inside which are the default commands) have either the first, or the first and second letter as a capital, these are the only letters AutoCad requires to process the command.
Shortcut to Snap settings in AutoCad
If you aren't used to using the 'F3' key to toggle the snap settings on and off, then try this:
anytime, even during a command, hold the 'shift' or the 'CTRL' key down and at the same time 'right click' the mouse. On the menu that comes up you can either pick a snap, or go to the settings at the bottom.
Copy and paste from AutoCad without background color to other programs
If you have ever wanted to paste your AutoCAD DWG file into a Microsoft Word or other Office document but forgot to turn the background color to white so that you don't get the background color, you can now turn off that feature.
All you need to do is to set the system variable WMFBKGND to "OFF," and when you copy and paste, all you get is the entities that you copied and not the background color.
Switch between multiple drawings in AutoCad
Open Multiple Drawings Within One AutoCad Window And Use 'Control'and 'Tab' To Scroll between Them.
Toggle 'Ortho Mode' on and off in AutoCad
Use the key 'F8' to toggle 'Ortho Mode' on and off.
Toggle between paper space and model space in AutoCAD
While viewing a drawing in paper space which contains model space viewports, double-click in any viewport to toggle into its model space.
Removing an Object from a Selection Set in AutoCad
When selecting objects to erase, if an object is selected that was not meant to be selected, then this is what you are to do:
Press and hold the 'SHIFT' key, and de-select the object that was not supposed to be selected in the first place, then you may carry on with the erase command.
| Guru Spotlight |
| Candi Wingate |