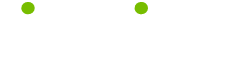Word 97 Tips
Read these 139 Word 97 Tips tips to make your life smarter, better, faster and wiser. Each tip is approved by our Editors and created by expert writers so great we call them Gurus. LifeTips is the place to go when you need to know about Software tips and hundreds of other topics.
Seleccionar todo el texto en un documento en MS Word
Para seleccionar todo el texto en un documento de Word, mantenga presionada la tecla Control y presione el botón A.
Esto también puede lograrse mediante la selección Seleccionar todo en el menú Edición.
Formato de texto seleccionado como valores de pequeña capitalización en MS Word
Para dar formato al texto seleccionado como Small Caps, mantenga pulsada las teclas Ctrl y Mayús y pulse la tecla K.
Mostrar u ocultar caracteres ocultos en MS Word
Word contiene un gran número de personajes ocultos, como los espacios y marcas de párrafo y aunque a veces pueden ser útiles para ver, otras veces puede ser molesto.
Para alternar entre mostrar y ocultar estos caracteres, mantenga pulsada las teclas Ctrl y Mayús y pulse la tecla 8 (no puede usar el teclado numérico para este acceso directo).
¿Qué es un párrafo en MS Word?
Un párrafo en Word puede ser diferente a la comprensión gramatical estándar de un párrafo.
Webster clasifica como un párrafo:
de cualquier sección o subdivisión de un escrito o capítulo que se refiere a un punto en particular, ya sea en forma de una o muchas oraciones.
Word considera un párrafo a ser cualquier cosa, hasta el punto donde se pulsa la tecla Retorno. Esto significa que mientras una sola frase o de un grupo de sentencias todavía puede ser un párrafo, por lo que podría un solo carácter.
Por ejemplo, mientras que las dos oraciones anteriores ésta sería reconocido como un párrafo por tanto Webster y Word, también examinará el siguiente carácter, ser un personaje:
1
¿Tiene sentido?
Para resumir esto, Word considera nada hasta el momento en que pulsa Volver a ser un párrafo, ya sea para un solo carácter sa o un millón de páginas.
Insertar un salto de página con el teclado en MS Word
Para insertar un salto de página con el teclado en MS Word, coloque el cursor donde desea la ruptura a aparecer, mantenga presionada la tecla Ctrl y pulse la tecla Enter.
Insertar un símbolo de marca comercial en MS Word
Para insertar un símbolo de marca comercial en MS Word, mantenga presionada la tecla Alt y las teclas Ctrl y pulse la tecla T.
Utilice el formato, el estilo para modificar un estilo en MS Word
Usted puede modificar un estilo de MS Word utilizando el formato, la opción de estilo siguiendo estos pasos:
Seleccione Estilo 1) en el menú Formato
2) Seleccione el estilo que desea modificar en la lista de estilos a la izquierda del cuadro de diálogo y haga clic en el botón Modificar
3) Haga clic en el botón Formato y usted puede elegir para modificar la fuente, párrafo, aquí, las fronteras, idiomas, Marco y Numeración.
4) Cuando haya realizado los cambios, haga clic en Aceptar
5) Haga clic en Cerrar para aceptar los cambios en el estilo o haga clic en Aplicar para aceptar los cambios en el estilo y las aplicará en el párrafo activo.
¿Qué palabra? S función Autocorrección hacer?
Palabra? S la función Autocorrección corrige la ortografía y errores gramaticales comunes en el fondo mientras escribe. Su extremadamente eficaz y puede que ni siquiera sea consciente de que? Volver a usarlo (pero en la mayoría de los casos se realizarán por defecto). Seleccione Autocorrección en el menú Herramientas para ver las opciones por defecto.
Establecer el interlineado 1,5 desde el teclado en MS Word
Para establecer el interlineado de 1,5 para los párrafos seleccionados desde el teclado en MS Word, mantenga presionada la tecla Ctrl y pulse la tecla 5 (esto no funcionará con la tecla 5 en el teclado numérico).
Aplicar un estilo al texto seleccionado en MS Word
Para aplicar un estilo al texto seleccionado en formato MS Word, seleccione el texto que aparezca la lista de estilos (haciendo clic en la flecha desplegable al lado de la Style Box) y seleccionar el estilo requerido. Si usted desea aplicar a todos los formato de párrafo en el estilo, usted debe asegurarse de que todo el párrafo (incluido el marcador de párrafo) está seleccionada.
Cambiar el caso del texto seleccionado en MS Word
Para cambiar de mayúsculas del texto seleccionado en formato MS Word, mantenga pulsada la tecla Mayús y pulse la tecla F3. Prensas repetida, se activará a través de mayúsculas, minúsculas y Sentencia del caso.
Para obtener más control sobre el caso del texto, también puede seleccionar Cambiar mayúsculas y minúsculas en el menú Formato.
Haga clic de distancia antes de tratar de seleccionar en MS Word
Si usted? Ve desagrupado una imagen en formato MS Word y desea seleccionar una pequeña parte de ella, recuerde que debe haga clic en una parte en blanco del escritorio o pulse la tecla ESC antes de intentar seleccionarlo.
Así se garantizará que ninguna otra cosa está seleccionada.
Edición de imágenes prediseñadas en MS Word
Si bien? S veces es fácil encontrar imágenes prediseñadas que se aproxima a lo que usted necesita, verdad? S difícil encontrar exactamente lo que estás buscando. ¿Sabía usted que usted puede editar las imágenes prediseñadas en MS Word?
Si selecciona la imagen prediseñada y haga clic derecho, y desagrupar seleccionar en el menú Agrupación.
Word puede preguntarle si usted? Seguro que (y don? T decir que sí a menos que sea), pero al volver a hacer usted?, Ahora se puede seleccionar y modificar los componentes de la imagen.
Seleccione una tabla completa en MS Word
Para seleccionar toda la tabla en MS Word, mantenga presionada la tecla Alt y haga doble clic en cualquier lugar de la tabla.
Continuando con la numeración en la palabra
Cuando usted? Volver a utilizar listas numeradas en Word, a veces puede ser frustrante cuando se doesn? T hacer lo que usted? D esperar.
Cuando se agrega una nueva lista, Word se inicia automáticamente la numeración a partir del 1. Si esto es lo que querías, entonces muy bien, pero si es un no s, entonces, ¿qué haces? Si usted está como la mayoría de la gente, usted? D intentar cambiar de forma manual, que es un poco esquiva (en particular si se cambia la numeración de la sección de arriba).
Como usted no está como la mayoría de la gente, usted? Bullets and Numbering ll seleccione en el menú Formato y marque la casilla en la parte inferior de la ficha numerada que dice Lista Anterior Continuar.
Ahora Word seguirá su lista de forma automática y si se agrega elementos de la lista anterior, la nueva lista se volverán a numerar de forma automática.
Deshacer la última acción en MS Word
Para deshacer la última acción en MS Word, mantenga presionada la tecla Ctrl y pulse la tecla Z.
Alternativamente, puede elegir Deshacer (la última acción) desde el menú Edición, o haga clic en la flecha Deshacer (en la barra de herramientas estándar a la derecha del botón Copiar formato).
Dividir un documento de word
Si desea ver o incluso trabajar en dos diferentes partes de un documento de Word al mismo tiempo, puede utilizar Word? S Split función del documento.
Esto puede ser aplicado en una de dos maneras:
1) Mantenga presionada la tecla Alt y las teclas Ctrl y pulse la tecla S. A continuación, haga clic en el ratón donde desee que aparezca la división o pulse la tecla Intro.
2) Seleccione Dividido en el menú Ventana y haga clic en el ratón donde desea que aparezca la división o pulse la tecla Enter.
El uso vertical y horizontal en el documento de la palabra misma
Si necesita añadir páginas orientadas paisaje en un retrato documento orientado (o viceversa) en MS Word. Insertar saltos de sección al final de la última página antes de las páginas de paisaje, y al final de la última de las páginas del paisaje, entra en configuración de página y establecer la orientación de esa sección.
Italicise el texto fácilmente en MS Word
Para italicise texto fácilmente en MS Word, seleccione el texto, mantenga pulsada la tecla Ctrl y pulse I.
Rehacer la última acción en MS Word
Para rehacer la última acción en MS Word, mantenga presionada la tecla Ctrl y presione la tecla S.
También puede seleccionar Rehacer (última acción) desde el menú Edición o haga clic en el botón Rehacer (en la barra de herramientas a la derecha del botón Deshacer).
Haga su texto en negrita en MS Word
Para hacer su texto en negrita en MS Word, seleccione el texto, mantenga pulsada la tecla Ctrl y pulse B.
Insertar un guión de no separación en MS Word
Para insertar un guión de no separación en MS Word, mantenga pulsada la tecla Ctrl y Shift y pulse la tecla de guión.
Aplicar un estilo al párrafo actual en MS Word
Para aplicar un estilo al párrafo actual en MS Word, sólo tiene que seleccionar el estilo requerido en la lista Estilo. El estilo que elija se aplicará automáticamente al párrafo activo.
¿Cómo puedo dibujar un montón de formas de una sola vez en MS Word?
Para dibujar varias formas en MS Word, haga doble clic en la herramienta de dibujo necesario. Esto lo mantiene seleccionada hasta que haga clic en el botón para apagarlo.
Seleccione una palabra con el teclado en MS Word
Para seleccionar una palabra con el teclado en MS Word, coloque el cursor al inicio de la palabra, mantenga presionada la tecla Ctrl y Shift y pulse la flecha derecha.
Desplazarse por un documento de word una palabra a la vez
Al desplazarse en torno a un documento de Word con las teclas del cursor, que puede ser tedioso tener que mover un personaje a la vez. Para acelerar las cosas, mantenga pulsada la tecla Ctrl y la izquierda del cursor y las teclas de la derecha le mueve una palabra a la vez.
Insertar un símbolo de derechos de autor en MS Word
Para insertar un símbolo de copyright en formato MS Word, mantenga presionada la tecla Alt y las teclas Ctrl y pulse la tecla C.
Insertar un salto de columna en MS Word
Para insertar un salto de columna en MS Word, mantenga presionada las teclas Ctrl y Mayús y pulse la tecla Enter.
También puede seleccionar Quiebre en el menú Insertar y seleccione Salto de columna.
Repita el último hallazgo en MS Word
Para repetir el último hallazgo en MS Word, mantenga presionada la tecla Alt y las teclas Ctrl y presione la tecla S.
principales ventajas de la utilización de estilos en MS Word
Las principales ventajas de la utilización de estilos en Word de Microsoft son:
1) Uniformidad - usted puede estar seguro de que todas sus partidas son las mismas que si el formato utilizando un estilo.
2) Ahorro de tiempo - se puede aplicar todo el formato que una sección de medios de una sola vez. No más cambiar la fuente, el tamaño, el color, la alineación, etc
3) Se pueden hacer cambios a nivel mundial - para hacer un cambio a todos sus apartados principales que normalmente sería un dolor. Usted? Tendría que buscar a través de su documento, encuentre cada partida y asegúrese de que usted hizo los cambios correctamente cada vez. Con estilos, usted don 't tiene que preocuparse. Simplemente modificar el estilo y los cambios se refleja en todas partes usted? He usado ese estilo.
4) Las características avanzadas - Si el documento está formateado con estilos, a continuación, las características avanzadas como la tabla de contenidos pueden ser creados en cuestión de segundos.
¿Qué significa actualizar automáticamente en MS Word
Si usted tiene la opción de actualizar automáticamente comprueba para cualquier estilo de MS Word, los cambios realizados al texto formateado con ese estilo se incorporará automáticamente en el estilo.
Esto significa que si cambia el formato de un párrafo con el estilo de la rúbrica 1, los cambios que realice de forma automática se llevará a cabo en cualquier otro lugar del documento donde? He utilizado el estilo de Título 1.
Activar el selector de navegar en MS Word
La página de flechas arriba y abajo en MS Word en la parte inferior de la barra de desplazamiento se puede utilizar para navegar a través de su documento a imagen, sobre el terreno, la partida y muchas otras cosas.
Para activar el selector de Personas o bien:
1) Haga clic en el círculo alrededor del cual se encuentra entre la página de flechas arriba y abajo (si se mantiene el cursor sobre él, ¿verdad? Verás una pantalla de punta que le dice él? S el selector de navegar)
2) Mantenga presionada la tecla Alt y las teclas Ctrl y pulse la tecla de Inicio.
A continuación, seleccione el objeto requerido y utilizar la flechas arriba y abajo para desplazarse por el documento. Para volver a la norma Page Up y Page Down método, seleccione la opción de página en el Selector de Examinar.
Salga de Word
Para salir de Microsoft Word (o cualquier aplicación activa de Windows), mantenga pulsada la tecla Alt y pulse la tecla F4.
Aplique la fuente de símbolos en el texto seleccionado en MS Word
Para aplicar la fuente Symbol al texto seleccionado en formato MS Word, mantenga presionada las teclas Ctrl y Mayús y pulse la tecla Q.
Review en formato de texto MS Word
Para revisar el formato que se ha aplicado a ningún párrafo en MS Word, mantenga pulsada la tecla Mayús y pulse la tecla F1, luego haga clic en el párrafo que desea revisar.
Reducir una sangría francesa desde el teclado en MS Word
Para reducir una sangría francesa desde el teclado en MS Word, mantenga presionada las teclas Ctrl y Mayús y pulse la tecla T.
autoformato de inicio desde el teclado en MS Word
Para iniciar la herramienta de Autoformato desde el teclado en MS Word, mantenga presionada la tecla Alt y las teclas Ctrl y pulse la tecla K.
Aplicar el estilo normal en el párrafo activo en MS Word
Para aplicar el estilo Normal al párrafo activo en MS Word, mantenga pulsada la tecla Ctrl y Shift y pulse la tecla N.
De niveles múltiples desagrupar en MS Word
Si has desagrupar una pieza de imágenes prediseñadas en formato MS Word, pero puede? T seleccionar la pieza que desee (por ejemplo, desea seleccionar un pie, pero le sigue dando la pierna así), entonces puede que tenga que desagrupar otro nivel .
Seleccione la pieza que desea y haga clic derecho - desagrupar seleccione en el menú de agrupación - si la opción está disponible, entonces usted puede desagrupar más.
Utilice las tablas y la barra de herramientas de las fronteras en MS Word
Para ahorrar tiempo buscando a través de los menús en MS Word, asegúrese de que cada vez que? Volver a trabajar en mesas, usted tiene la barra de herramientas Tablas y bordes visibles.
Seleccione el botón a la izquierda del botón Insertar tabla y la barra de herramientas aparecerá.
Autoformato funciona en MS Word
Word tiene una herramienta de Autoformato que se suele pasar por alto, sin embargo, es sorprendentemente útil.
La herramienta se encuentra bajo el Formato, Autoformato y le permite revisar cada cambio ya sea como Word hace o deja hacer todos los cambios de una sola vez.
Darle un lugar - usted puede ser sorprendido cuán eficaz es. Incluso si necesita hacer alguna corrección a ti mismo, es recomendable en caso de que ahorrar un poco de tiempo.
Aplicar un estilo de la rúbrica 2 en MS Word
Para aplicar un estilo Título 2 en MS Word, mantenga presionada la tecla Alt y las teclas Ctrl y pulse la tecla 2. Debe utilizar el estándar de la tecla "2 más que el teclado numérico la tecla" 2.
Use espacios al insertar campos de combinación en MS Word
Cuando usted? Re insertar campos de combinación en el documento en MS Word, no olvide poner espacios entre los campos que los necesiten. Uno de los errores más comunes cuando la concentración es de olvidar el espacio entre los campos Nombre y Apellidos.
Usar la libreta de direcciones de correo electrónico de Outlook cuando la concentración en MS Word
No utiliza Outlook para almacenar los nombres y direcciones? Si lo hace, entonces puede usar los mensajes de correo electrónico de la concentración en MS Word - sólo seleccione Usar Libreta de direcciones de la opción Obtener datos y seleccione el libro adecuado.
2. técnicas de navegación en MS Word
No importa cuán grande o pequeña sus documentos de Word es, usted puede mejorar dramáticamente su productividad al aprender a moverse por sus documentos de manera eficiente.
Si bien cada acceso directo sólo podrá guardar segundo, ¿verdad? Ll y utilizar tan a menudo que? Ll hacer una gran diferencia.
La sección de este sitio que se ocupa de la navegación se pueden encontrar aquí.
1. escuchar la voz en MS Word!
Escucha la voz en MS Word.
Todos tenemos esa pequeña voz en el fondo de nuestra mente que dice:
La tendencia natural cuando la voz que aparece es ignorarlo, porque usted? Están demasiado ocupados para escuchar ahora mismo.
Cuando usted comienza a escuchar la voz, usted comenzará a identificar las áreas donde la productividad tiene que mejorar.
Desde allí,? S simplemente una cuestión de buscar en este sitio para encontrar las respuestas que necesita, porque si usted piensa que debe haber una mejor manera, usted? Ll en general, encontramos que hay.
Escucha la voz - la voz le da las preguntas correctas para preguntar.
Subrayar las palabras pero no espacios en MS Word
Para subrayar las palabras pero no los espacios de su texto seleccionado en formato MS Word, mantenga presionada las teclas Ctrl y Mayús y pulse la tecla W.
Seleccione un párrafo con el teclado en MS Word
Para seleccionar un párrafo de texto con el teclado en MS Word, coloque el cursor al comienzo del párrafo, mantenga presionada las teclas Ctrl y Mayús y pulse la tecla de flecha hacia abajo.
Desplazarse por un documento de la palabra un párrafo a la vez
Para desplazarse por un documento de Word un párrafo a la vez, mantenga presionada la tecla Ctrl y utilice las teclas de flecha.
Esto realmente puede ayudar a acelerar su navegación a través de su documento.
Ir al final de su documento de word
Para ir rápidamente a la final de su documento de Word, mantenga presionada la tecla Ctrl y pulse la tecla Final.
Guardar cambios a un documento en MS Word
Para guardar los cambios realizados a un documento de Word, seleccione Guardar en el menú Archivo, o haga clic en el botón Guardar o mantenga presionada la tecla Ctrl y pulse la tecla S.
Marcar automáticamente las entradas de índice en MS Word
s Si normalmente tiene que marcar las entradas de índice mismo, considere el uso de Word? característica AutoMark.
Crear un archivo de concordancia que contienen las palabras que desea marcar (It? S esencialmente una tabla de dos columnas, pero ver la palabra Word Ayuda para el consejo) y seleccionar que al seleccionar Automark de los datos del cuadro de diálogo de la marca.
Introduzca un texto simulado rápido en MS Word
Este es un tip que utilizo todo el tiempo y que? S realmente útil cuando quieres probar algo en Word.
Tú no quieres experimentar con sus documentos reales, a fin de tratar este para darle un poco de texto simulado cuando lo desee.
En el inicio de una nueva línea, escriba lo siguiente:
= rand ()
Y pulse la tecla Enter.
Word pone en tres párrafos, cada uno de los cuales contiene cinco frases de
Usted puede modificar este procedimiento de la siguiente manera:
= rand (10,1) le dará 10 párrafos, cada uno con una sola frase.
= rand (5,10) le dará 5 puntos, cada uno con 10 sentencias y así sucesivamente.
Guarde su documento por primera vez en MS Word
Para guardar un documento por primera vez en MS Word, seleccione Guardar en el menú Archivo (o haga clic en el botón
Seleccione una carpeta, escriba un nombre para el archivo y haga clic en Guardar.
Línea de valor de spacing a partir de el teclado en MS Word
Para establecer una sola línea espaciamiento de los párrafos seleccionados desde el teclado en MS Word, mantenga pulsada la tecla Ctrl y presione la tecla 1 (esto no funciona con la tecla 1 en el teclado numérico).
Guardar todos los documentos abiertos en MS Word
Para guardar todos los documentos abiertos en MS Word, mantenga presionada la tecla Mayús y haga clic en el menú Archivo. La opción Guardar le han sido sustituidos por una opción de Guardar todo.
Cierre todos los documentos abiertos en MS Word
Si usted tiene un número de documentos abiertos en MS Word y desea cerrar todos ellos, usted puede hacer esto en un solo paso si lo desea.
Si mantiene pulsada la tecla Mayús y haga clic en el menú Archivo, usted verá que la opción Cerrar ha sido sustituido por Cerrar todo.
Asegúrese de que utiliza la primera hoja con MS Word
Si usted es la fusión de correo electrónico en MS Word desde una hoja de cálculo Excel, asegúrese de que la hoja de cálculo que contiene los datos que deseen fusionarse es la primera (izquierda) hoja.
Word no reconocerá ningún otras hojas.
Hacer palabra pedirá propiedades
Word? S propiedades del documento función puede ser muy útil en la búsqueda de documentos y si se usa cuidadosamente puede ahorrar un montón de tiempo. Lamentablemente, ese ganado? T ayuda mucho si usted don? T usarlo y porque doesn? T pido que cuando se guarda, entonces la mayoría de la gente no? T.
Para que Word le pide que solicite la primera vez que las propiedades de guardar un documento, seleccione Opciones en el menú Herramientas. En la ficha Guardar, marque la casilla que dice: Preguntar por las propiedades del documento.
La pantalla de propiedades aparecerá la primera vez que guarda un documento.
Moverse en una tabla en MS Word
Usted puede moverse en una tabla en MS Word con las teclas de flecha, sin embargo a veces es útil usar la tecla de tabulación. Esto mueve a través de una celda a la vez hasta que llega al final de una fila y, a continuación te mueve hasta la primera celda de la fila siguiente.
Seleccione una línea de texto con el ratón en MS Word
Para seleccionar una línea de texto con el ratón en MS Word, mueva el cursor a la izquierda del texto (el cursor cambiará a una flecha blanca) y haga clic en el ratón. Toda la línea será seleccionado.
Active el cuadro de diálogo en sustitución de MS Word
Para activar el cuadro de diálogo Reemplazar en MS Word, mantenga presionada la tecla Ctrl y presione la tecla H.
También puede seleccionar Reemplazar en el menú Editar.
Reducir a la izquierda guión del teclado en MS Word
Para reducir una sangría izquierda del teclado en MS Word, mantenga pulsada la tecla Ctrl y Shift y pulse la tecla M.
Alinear a la derecha un párrafo del teclado en MS Word
A la derecha de alinear un párrafo desde el teclado en MS Word, mantenga presionada la tecla Ctrl y presione la tecla R.
Crear un nuevo documento en MS Word
Para crear un nuevo documento basado en la plantilla normal (Normal.dot) en MS Word, haga clic en el botón Nuevo. It? S la primera (izquierda) botón de la barra de herramientas estándar y se parece a una página en blanco.
Seleccionar un documento completo con el ratón en MS Word
Para seleccionar todo el documento con el ratón en MS Word, mueva el cursor en el margen izquierdo (usted lo verá cambiar a una flecha blanca) y haga clic en triples.
Agregar elementos de Autocorrección a través del corrector ortográfico de MS Word
Si usted se encuentra usando siempre el corrector ortográfico de MS Word para corregir las mismas palabras, Word, probablemente le puede ayudar a acelerar las cosas un poco.
Una de las opciones del corrector ortográfico es Autocorrección. Haga clic y elija la ortografía correcta - Word incluye automáticamente esto en él? S lista de autocorrección y corregir este error en sí la próxima vez que lo consigas.
Aplicar formato de superíndice al texto seleccionado en MS Word
Para aplicar el formato de superíndice al texto seleccionado en formato MS Word, mantenga presionada las teclas Ctrl y Mayús y pulse la tecla =.
Aplique una sangría francesa desde el teclado en MS Word
Para aplicar una sangría francesa desde el teclado en MS Word, mantenga presionada la tecla Ctrl y pulse la tecla T.
Aplicar 12 puntos de espacio entre párrafos antes del párrafo activo en MS Word
Para aplicar 12 puntos de espacio entre párrafos antes del párrafo activo en MS Word, mantenga presionada la tecla Ctrl y presione la tecla 0 (no se puede utilizar el teclado numérico para este acceso directo).
3. selección es la clave en MS Word
Una vez hayas entrado un poco de texto en formato MS Word, todo lo que tiene que hacer con ese texto requiere que se seleccione.
Mientras que cualquier persona puede seleccionar texto haciendo clic y arrastrando, hay maneras mucho mejores de selección de diferentes cantidades de texto.
La sección de este sitio que se ocupa de seleccionar el texto se puede encontrar aquí:
Dibuja tus propios cuadros en MS Word
Si necesita crear una tabla en MS Word, que es más complejo que una tabla estándar 2x2 o 4x4, a continuación, intente esto.
Haga clic en el botón Tablas y Bordes (en la barra de herramientas a la izquierda del botón Insertar tabla) y cuando la barra de herramientas aparece, el cursor cambia a un lápiz.
Esto puede ser usado para dibujar una tabla nueva o editar una ya existente. Si desea una nueva columna, a continuación, dibuje un pulg Si desea agregar una fila, a continuación, dibuje una.
Si desea eliminar una línea, a continuación, haga clic en la goma (al lado del lápiz en la barra de herramientas) y arrastre sobre la línea que desea eliminar.
Acelerar el tiempo de arranque
Para acelerar el tiempo de carga, reducir el número de fuentes instaladas que tiene en Microsoft Word. Cuando la primera palabra que se abre, se realiza un control minucioso para ver qué fuentes están instaladas en su sistema. Si usted tiene demasiadas fuentes, Word puede tomar una cantidad considerable de tiempo para abrir.
Insertar un espacio de no separación en MS Word
Para insertar un espacio de no separación en MS Word, mantenga pulsada la tecla Ctrl y presione las teclas Shift y la barra espaciadora.
Insertar un salto de página en MS Word
Para insertar un salto de página en MS Word, mantenga presionada la tecla Ctrl y pulse la tecla Enter.
También puede seleccionar Quiebre en el menú Insertar y seleccione Salto de página.
Modificar un estilo en MS Word
Para modificar un estilo de MS Word, siga estos pasos:
1) Seleccione un párrafo que se ha formateado con el estilo que desea modificar
2) Hacer los cambios necesarios en el formato de párrafo utilizando cualquier método que usted elija
3) En el párrafo seleccionado, vuelva a seleccionar el estilo de la lista de estilos. Un cuadro de diálogo aparecerá que le dará dos opciones - o volver a aplicar el estilo original, o actualizar el estilo para reflejar los cambios que ha hecho.
4) Seleccione Actualizar el estilo para reflejar los cambios recientes y haga clic en Aceptar.
El estilo se actualizará para incluir los cambios y en cualquier lugar dentro del documento donde el estilo se ha utilizado ahora reflejar esos cambios.
Aplicar un estilo de título al párrafo activo con el teclado en MS Word
Para aplicar un estilo de título (Título 1, Título 2, etc) al párrafo activo en MS Word, mantenga presionada la tecla Alt y Shift y pulse la tecla Izquierda o Derecha teclas de flecha.
El estilo que se seleccione dependerá de los estilos utilizados en el documento, pero manteniendo pulsada la tecla Alt y las teclas Shift y presionando repetidamente la tecla de flecha izquierda le guiará en los estilos de título hasta llegar a la rúbrica 1. Manteniendo pulsada la tecla Alt y las teclas Shift y pulsando repetidamente la tecla de flecha derecha le guiará en la dirección contraria hasta llegar a el título 9.
Combinar en un correo electrónico en MS Word
¿Tú? Re no sólo limitado a la fusión de un nuevo documento de Word. Si desea enviar correos electrónicos personalizados a las personas, entonces usted puede utilizar la combinación de correspondencia para eso también.
Configurado todo como siempre, pero antes de empezar a la fusión, seleccione de correo electrónico en la combinación de A: cuadro de diálogo. Esto le permitirá unir directamente a un correo electrónico.
comienza a dibujar desde el centro de una forma en MS Word
Para empezar a dibujar desde el centro de una forma en lugar de un rincón en MS Word, mantenga presionada la tecla Ctrl mientras dibuja.
Aplicar un estilo de lista en MS Word
Para aplicar un estilo de lista para el párrafo actual en MS Word, mantenga presionada las teclas Ctrl y Mayús y pulse la tecla L.
Vaya al último lugar en que estaban trabajando en MS Word
Al abrir un documento Word, se abre al comienzo del documento. Si usted estaba trabajando en algún lugar en medio de su documento, puede tardar años para desplazarse a su manera a través de la broca apropiada.
Para mover automáticamente para el último lugar donde estaban trabajando, mantenga pulsada la tecla Mayús y pulse la tecla F5.
Seleccionar una tabla completa en MS Word
Para seleccionar toda una tabla en MS Word, mantenga pulsada la tecla Alt y haga doble clic en cualquier lugar dentro de la tabla.
Seleccione un párrafo con el ratón en MS Word
Selección de un párrafo con el ratón puede ser difícil y requerir mucho tiempo en MS Word - es fácil empezar bien o terminar en el lugar equivocado, o al soltar el botón del ratón en el momento equivocado.
La manera fácil de seleccionar un párrafo es triplicar clic en cualquier lugar dentro del párrafo. El párrafo completo ahora serán seleccionados.
Review en formato de texto MS Word
Para revisar el formato que se ha aplicado a cualquier texto en formato MS Word, mantenga pulsada la tecla Mayús y pulse la tecla F1 y después haga clic en el mouse sobre el texto que desea revisar.
Abra su último documento con la palabra
Si usted desea que Word abre automáticamente el último documento sobre la que trabajó cuando lo inicia, no? Interruptor especial sa que puede usar que te permitirá hacer justamente eso.
Haga clic derecho en el escritorio, seleccione Nuevo y luego Acceso directo.
Haga clic en el botón Examinar para buscar Winword.exe ya continuación, agregue el modificador / mfile1 (incluyendo el espacio) en el extremo. (debería ser algo así
Haga clic en Siguiente, escriba un nombre para su acceso directo y, a continuación, haga clic en Finalizar.
Recoloración imágenes prediseñadas en Word
Para cambiar el color de una pieza de imágenes prediseñadas en Word 97, desagrupar el objeto, seleccionar la pieza que le gustaría cambiar el color y ya sea:
Seleccione el color deseado de la barra de herramientas de dibujo
Haga clic en la selección y elija Formato de objetos, colores y líneas y color de relleno.
Seleccione una palabra con el ratón en MS Word
Selección de una palabra con el ratón puede ser difícil en MS Word - fácilmente puede arrastrar demasiado lejos, o empezar desde el lugar equivocado.
La manera fácil de seleccionar una palabra completa con el ratón es hacer doble clic en cualquier lugar de la palabra. La palabra completa quedará seleccionada.
Seleccione una línea de texto con el teclado en MS Word
Para seleccionar una línea de texto utilizando sólo el teclado en MS Word, coloque el cursor al comienzo de la línea, mantenga pulsada la tecla Mayús y pulse la flecha hacia abajo.
Reorganización de las filas de la tabla en MS Word
La reorganización de las filas de una tabla en MS Word puede ser un asunto confuso y torpe. Mientras que usted puede arrastrar y soltar, verdad? S difícil estar seguro de lo que ocurrirá cuando se suelte el ratón.
Puede mover una fila de una tabla de arriba y abajo sin siquiera tener que seleccionar en primer lugar - solo hacer esto.
Mantenga presionada la tecla Alt y Shift y el uso de la flechas arriba y abajo para mover la fila.
Reorganizar un documento en MS Word
Si necesita cambiar el orden de un documento en MS Word, puede utilizar la Vista de esquema.
La vista de esquema le permite mover los párrafos de arriba abajo con un solo clic en la barra de herramientas Esquema.
Para activar la vista de esquema, esquema seleccione en el menú Ver.
Set line doble espacio desde el teclado en MS Word
Para establecer la línea doble espacio para los párrafos seleccionados desde el teclado en MS Word, mantenga pulsada la tecla Ctrl y presione la tecla 2 (esto no funciona con la tecla 2 del teclado numérico).
Insertar un símbolo de marca registrada en MS Word
Para insertar un símbolo de marca registrada en MS Word, mantenga presionada la tecla Alt y las teclas Ctrl y pulse la tecla R.
Insertar un guión opcional en MS Word
Para insertar un guión opcional en MS Word, mantenga presionada la tecla Ctrl y pulse la tecla de guión.
Activar el cuadro de diálogo en MS Word
Para activar el cuadro de diálogo en MS Word, mantenga pulsada la tecla Ctrl y pulse la tecla F.
Alternativamente, puede seleccionar Buscar en el menú Editar.
Aplicar subíndice formato al texto seleccionado en MS Word
Para aplicar el formato de subíndice al texto seleccionado en formato MS Word, mantenga presionada la tecla Ctrl y pulse la tecla =.
Aplicar un estilo de Título 1 en MS Word
Para aplicar un estilo de Título 1 en formato MS Word, mantenga presionada la tecla Alt y las teclas Ctrl y pulse la tecla 1. Debe utilizar el estándar de la tecla 1 en lugar del teclado numérico la tecla 1.
Los diferentes tipos de subrayado en MS Word
Word contiene nueve tipos diferentes de subrayar.
Para verlos todos, Font seleccione en el menú Formato y haga clic en la flecha desplegable en el lado de la opción de subrayado.
Fácil tabla de contenido en MS Word
Creación de una tabla de contenido puede ser un poco de una pesadilla en MS Word si usted tiene que crear manualmente. Por suerte, Word incorpora una función en el cuadro de contenidos que puede tomar la mayoría del trabajo duro por usted.
Word crea la tabla de contenido basada en los estilos que? He utilizado para crear su documento (encabezado1, Heading2 etc.)
Seleccione Índice y tablas en el menú Insertar, seleccione la ficha Tabla de contenido y haga clic en Aceptar.
Saltar a la última posición que trabajó en MS Word
Al abrir un documento existente en formato MS Word, no? S nada más frustrante que tratar de recordar dónde estaban trabajando pasado (salvo, quizás tratando de encontrar cuando? He recordado).
Para facilitar este proceso, mantenga pulsada la tecla Mayús y presione F5. ¿Tú? Ll ser llevado de vuelta al lugar donde usted trabajó por última vez.
Insertar filas o columnas en MS Word
Para insertar una fila (o filas) en MS Word, seleccione la fila donde desea insertar y haga clic en el botón Insertar tabla - ha cambiado a un botón de fila de inserción.
Selección de varias formas en MS Word
Para seleccionar varias formas en MS Word, haga clic en su primera forma, mantenga presionada la tecla Mayús y hacer clic en cualquier formas adicionales que desee seleccionar.
Alternativamente, haga clic y arrastre para dibujar un cuadro alrededor de las formas que desea seleccionar. Al soltar el ratón, todas las formas que estaban dentro del cuadro que dibujó serán seleccionados.
¿Qué es un estilo en MS Word?
Un estilo en MS Word es una colección de formatos. Puede consistir en cualquier combinación de caracteres y formatos de párrafo y le permite aplicar ese formato en un solo paso.
Usted puede ver Word? S construido en los estilos de hacer clic en la flecha desplegable en el estilo de caja (es probable que dice normal por el momento) - podrás ver una lista de estilos disponibles.
Otros consejos dentro de esta sección le mostrará cómo crear sus propios estilos y modificar las existentes.
Usar estilos para dar formato a su documento en MS Word
Al trabajar con documentos largos en MS Word, el consejo más útil que nadie jamás podría dar es utilizar estilos. Un documento creado con estilos no sólo es más rápida para crear, también es mucho más fácil y más rápido para reordenar, editar o cambiar de formato.
Insertar filas en MS Word
Para añadir una nueva fila al final de la tabla en MS Word, coloque el cursor en la última celda y presione la tecla TAB. Una nueva fila se añadirá automáticamente.
Aplicar un formato de texto oculto en el texto seleccionado en MS Word
Para aplicar un formato de texto oculto para el texto seleccionado en formato MS Word, mantenga presionada las teclas Ctrl y Mayús y pulse la tecla H.
La aplicación de este formato se hacen cosas diferentes dependiendo de si los personajes ocultos están visibles actualmente.
Si los caracteres ocultos están visibles actualmente, entonces verás un subrayado de puntos debajo del texto seleccionado - el texto sólo se hará cuando se oculta ocultar caracteres ocultos (Ctrl + Mayúsculas 8).
Si los caracteres ocultos no están a la vista, a continuación, el texto seleccionado desaparecerá.
Justificar la alineación de un párrafo desde el teclado en MS Word
Para justificar la alineación de un párrafo desde el teclado en MS Word, mantenga presionada la tecla Ctrl y pulse la tecla J.
Aumentar el tamaño de fuente en grandes pasos con el teclado en MS Word
Para aumentar el tamaño de fuente en medidas que aumentan el tamaño de la fuente se hace más grande en MS Word, siga estos pasos:
1) Seleccione el texto
2) Mantenga presionada la tecla Ctrl y Mayús
3) Presione el botón. (Punto o punto) clave
Para disminuir en la misma forma, mantenga presionada la tecla Ctrl y las teclas Shift y la prensa, (coma) clave.
¿Qué significa añadir a la plantilla en MS Word
Cuando se realizan cambios a un estilo en formato MS Word, los cambios sólo se aplicarán a ese documento.
Si desea que los cambios estén disponibles para todos los documentos nuevos basados en la misma plantilla, marque en el cuadro Agregar a la plantilla y los cambios se guardan en la propia plantilla.
Si el documento actual se basa en la plantilla Normal.dot, a continuación, los cambios estarán disponibles cada vez que haga clic en el botón Nuevo.
Retire manual de formato de caracteres en MS Word
Para eliminar cualquier formato de carácter que ha agregado manualmente desde el texto seleccionado en formato MS Word, mantenga presionada la tecla Ctrl y pulse la barra espaciadora.
Modificar las formas múltiples en MS Word
Si tiene que modificar las formas múltiples de la misma manera en MS Word, seleccione todos ellos primero y luego hacer las modificaciones. Esto es particularmente útil para cambiar el tamaño, como todas las formas se aumentará o disminuirá la misma cantidad.
Seleccione un rectángulo de texto dentro de un párrafo o un documento en MS Word
Para seleccionar texto fuera de la corriente estándar gramaticales en MS Word, mantenga presionada la tecla Alt y hacer clic y arrastrar con el ratón. Esto es particularmente útil para dar formato a secciones de documentos por pestañas como la fabricación de los totales en negrita.
Alternar entre mayúsculas y minúsculas en MS Word
Para cambiar el texto seleccionado entre mayúsculas y minúsculas en MS Word, mantenga pulsada la tecla Ctrl y Shift y pulse la tecla.
Insertar un campo en MS Word
Para insertar un campo en MS Word, mantenga presionada la tecla Ctrl y pulse la tecla F9.
Aplicar un estilo en la rúbrica 3 de MS Word
Para aplicar un estilo en la rúbrica 3 de MS Word, mantenga presionada la tecla Alt y las teclas Ctrl y presione la tecla 3. Debe utilizar el estándar de 3 clave más que el teclado numérico clave 3.
Subrayando, en MS Word
Una forma sencilla de añadir un subrayado en MS Word a cualquier texto es seleccionar el texto, mantenga presionada la tecla Ctrl y presione U.
Insertar un salto de línea en MS Word
Para insertar un salto de línea en MS Word, mantenga pulsada la tecla Mayús y pulse Enter.
¿cuál es el formato de párrafo en MS Word?
Hay dos tipos diferentes de formatos y acciones que se pueden aplicar en Word:
- Formato de caracteres
- Formato de párrafo
Formato de caracteres es un término genérico que se refiere a todo tipo de formato, donde el componente más pequeño que se puede aplicar a un solo carácter. Un buen ejemplo de formato de caracteres es negrita o cursiva, ya que pueden aplicarse a caracteres individuales dentro de una palabra si es necesario.
formato de párrafo es un término genérico que se refiere a cualquier formato, donde el componente más pequeño que se puede aplicar a un párrafo. Un ejemplo de formato de párrafo es la alineación, ya que sólo puede alinear párrafos enteros, no los caracteres individuales dentro del párrafo.
Aumentar el tamaño de las fuentes con el teclado en MS Word
Para aumentar el tamaño de la fuente con el teclado, siga estos pasos:
1) Seleccione el texto
2) Mantenga presionada la tecla Ctrl
3) Pulse el] número (a la derecha cuadrados soporte)
Para disminuir el tamaño del texto, mantenga presionada la tecla Ctrl y pulse el botón [tecla (a la izquierda entre corchetes).
Ver la lista completa en el estilo de MS Word
Para ver la lista completa en el estilo de MS Word, mantenga pulsada la tecla Mayús y haz clic en la flecha desplegable al lado de el estilo de Box.
Una lista más larga de estilos aparecerá como una barra de desplazamiento a la derecha que le permite ver todos los estilos disponibles.
Seleccione una frase en MS Word
Para seleccionar una frase en formato MS Word, mantenga presionada la tecla Ctrl y haga clic en cualquier lugar dentro de la frase.
Aplicar una sangría a la izquierda del teclado en MS Word
Para aplicar una sangría a la izquierda del teclado en MS Word, mantenga presionada la tecla Ctrl y pulse la tecla M. Si se mantiene la tecla Ctrl presionada, a continuación, cada vez que pulse la tecla M aumentará el guión.
Aplicar un subrayado doble para el texto seleccionado en MS Word
Para aplicar un subrayado doble a su texto seleccionado en MS Word, mantenga presionada las teclas Ctrl y Mayús y pulse la tecla D.
Hacer cambios en todo el documento en cuestión de segundos en MS Word
Una de las principales ventajas de la utilización de estilos en formato MS Word es que puede realizar cambios en todo el documento en cuestión de segundos.
Si ha formateado los encabezados principales con el estilo Título 1 y desea cambiar el tamaño de punto, todo lo que tienes que hacer es modificar el propio estilo. Esto se actualizará automáticamente cada parte del documento en el que utiliza ese estilo.
Restaurar la plantilla normal en MS Word
Si usted? Ve modificada por la plantilla normal en MS Word y me gustaría volver a la plantilla original, entonces simplemente borrar o renombrar el normal.dot actual y reinicie Word.
Cuando doesn Word? No encuentro la plantilla normal en su carpeta de plantillas, se creará una nueva que contiene en sí la configuración predeterminada.
Insertar un salto de página con el ratón en MS Word
Para insertar un salto de página con el ratón en MS Word, coloque el cursor donde desea la ruptura de comparecer y seleccione Salto en el menú Insertar. Seleccione Salto de página y haga clic en Aceptar.
Alinear a la izquierda en un párrafo del teclado en MS Word
Para alinear un párrafo a la izquierda del teclado en MS Word, mantenga presionada la tecla Ctrl y presione la tecla L.
Dibujo de formas perfectas en MS Word
Para dibujar una forma perfecta (como un círculo oval de la herramienta) en MS Word, mantenga presionada la tecla Shift mientras dibuja su forma.
Pulsando la tecla Mayúsculas cuando se dibuja un óvalo hará un círculo perfecto, la herramienta rectángulo se dibuja una plaza, etc
Muestre el cuadro de diálogo Formato de fuente en MS Word
Para abrir el cuadro de diálogo Formato de fuente en formato MS Word, seleccione el texto que desea formatear, mantenga presionada la tecla Ctrl y pulse la tecla D.
Alternativamente, usted puede:
- Seleccione Fuente en el menú Formato
- Haga Click en cualquier texto y seleccione Fuente
- Mantenga presionada la tecla Alt y pulse la tecla S y luego la tecla F
Quitar el formato de párrafo en MS Word
Para quitar el formato de párrafo en MS Word, mantenga presionada la tecla Ctrl y pulse la tecla Q.
Activar el menú Ir a en MS Word
Hay un número de diferentes formas para activar el cuadro de diálogo Ir a en Word. Prueba cualquiera de estas:
1) Seleccione Ir a en el menú Edición
2) Pulse la tecla F5
3) Mantenga presionada la tecla Ctrl y presione G
Configure las opciones de autoformato en MS Word
Para controlar el formato que Word? S la función Autoformato utiliza en el documento, seleccione Autoformato en el menú Formato.
Antes de hacer clic en Aceptar, haga clic en el botón Opciones y realice las modificaciones que usted requiere.
Inserte una elipsis en MS Word
Para insertar una elipsis en MS Word mantenga presionada la tecla Alt y las teclas Ctrl y la prensa. (Punto o punto) clave.
¿Cómo puedo añadir algo a la lista de Autocorrección en MS Word?
Para agregar un error que comúnmente se hacen a la Palabra? S biblioteca de Autocorrección, seleccione Autocorrección en el menú Herramientas.
Escriba lo que usted normalmente escribe la palabra en el cuadro Reemplazar y lo que usted desea que Word para cambiarlo en el cuadro Con.
Asegúrese de que el Reemplazar texto mientras escribe está activada y haga clic en Aceptar
Utilice el Combinar correspondencia en MS Word
Don? T tratar de luchar por cada uno de los pasos de una combinación de correspondencia en su propio MS Word. Alway utilizar la ayuda - que? Gran herramienta SA para que le permita saber dónde estás y lo que necesita hacer a continuación.
Ir al principio de su documento de word
Para ir al principio de su documento, mantenga pulsada la tecla Ctrl y pulse la tecla de Inicio.
Navegación por medio de una tabla de contenido en MS Word
Si utiliza Word? S Tabla de Contenidos función, a continuación, intenta hacer clic en los números de página en el TOC. Usted será llevado automáticamente a la página que has seleccionado.
Centro de un párrafo desde el teclado en MS Word
Para centrar un párrafo desde el teclado en MS Word, mantenga presionada la tecla Ctrl y pulse la tecla E.
Utilice los efectos de relleno con una imagen prediseñada en MS Word
Si usted? Volver a hacer modificaciones a la Galería de arte en formato MS Word y un plan para cambiar algunos colores, considere el uso de Efectos de relleno (en particular, los gradientes).
Los efectos de relleno botón se puede encontrar en la parte inferior del selector de color, ya sea desde la barra de herramientas de dibujo o el cuadro de diálogo Formato de objeto.
Selección de una condena en MS Word
Para seleccionar una frase en Word, mantenga presionada la tecla Ctrl y haga clic en cualquier lugar dentro de la oración.
| Guru Spotlight |
| Candi Wingate |